There was recently a twitter conversation between @cacallahan, @toddklindt, and @brianlala discussing provisioning Search on SharePoint Foundation and whether it was possible or not and somewhere during the conversation it was suggested that I might know how to do this (sorry guys for not responding immediately) – unfortunately I hadn’t actually done any work with SharePoint 2013 Foundation yet and so had not yet tried and thus didn’t know the answer (I knew there were issues and suspected a workaround was possible but I didn’t have a server built to test anything). Well, last night and today I managed to have some free time so I figured I’d take a look at the problem to see if my guess about a workaround was correct.
Before I get to the results of my discovery let’s first look at what the blocking issue is. It’s actually quite simple – the product team, for various reasons, have decided that for SharePoint 2013 Foundation you can only have one Search Service Application and you shouldn’t be able to modify the topology of the Service Application; this means that when you provision Search using the Farm Configuration Wizard it will create a default topology for you in which all roles are on a single server. So, to enforce these rules they chose to make it so that the PowerShell cmdlets would not allow you to provision the service application or run any method or cmdlet that would otherwise allow you to modify an existing topology (so you can’t change the topology created by the wizard). I totally get the reasoning for the restriction – if you need enterprise topology type structures then pony up the money and get off the free stuff. That said, I think they took the lazy way out by simply blocking the cmdlets when they could have easily put in other restrictions that would have achieved their goals while still allowing users to use PowerShell to provision the environment.
If you’re curious as to what happens when you try to provision the service using PowerShell on SharePoint Foundation 2013 here’s a screenshot which shows the error that is thrown:

This error is thrown by a simple piece of code in the InternalValidate() method of the cmdlet which checks to make sure you are on Standard or Enterprise before allowing the cmdlet to execute (and any other cmdlets or methods that would otherwise affect the topology likewise perform this check).
To solve the problem I decided to start from the perspective of code run via the browser and drill down to see what I could find. So using Reflector I located the class and associated methods that are called by the Farm Configuration Wizard; this quickly led me to the public Microsoft.Office.Server.Search.Administration.SearchService.CreateApplication() static methods. So I did a quick test calling one of these methods and I was happy to find that the Search Service Application created perfectly – though there was one minor problem: the topology was empty. At first glance I figured this wouldn’t be an issue – I could simply clone the topology and add my components – unfortunately this is where I learned that they applied the SKU check to methods and cmdlets that would allow you to manipulate the topology. (On a side note, using these methods for Standard or Enterprise is potentially a great alternative to the New-SPEnterpriseSearchServiceApplication cmdlet as it lets you specify the names of databases that you can’t specify when using the cmdlet and because it creates an initially empty topology there’s less cleanup and manipulation of the cloned topology (assuming you don’t want to use what’s created) and it provisions slightly faster because it does less). So at this point I figured I’d hit the real road block – I could create the service application but it was useless as I couldn’t manipulate it.
This left me with only one option – to use reflection to call the internal method that the Farm Configuration Wizard calls to provision the service application. Now, before I get to the code that demonstrates how to do this I need to share a word of caution – using reflection to call internal methods is totally not supported. So what does this mean? Will Microsoft no longer support your Farm? Well, my understanding (and folks in the know please correct me if I’m in the wrong) is that Microsoft will continue to support you and that you will simply have to remove unsupported code before they will help you troubleshoot issues. Well, in this case it’s a one-time operation so there’s nothing really to remove; I figure the worst case scenario is that they’ll tell you that you need to recreate the service application using the Farm Configuration Wizard and then they’ll help you with your issue. But let’s take the question of supportability out of the equation for a second and look at it from a completely practical standpoint – if you were to look at the code that the Farm Configuration Wizard calls you’d see that, outside of some error checking and data validation and variable initialization, there’s effectively just two lines of code that do the provisioning of the service so I believe that the probability of getting it wrong is pretty low and the fact is search will either work or it won’t so if it doesn’t work then try again or just use the dang wizard. So, with all that said, if you decide to use any of this code you need to weigh the risks yourself and make an informed decision with those risks in mind. Alright, enough of that crap – you want to see the code so let’s get to the code.
To keep the PowerShell itself nice and simple I decide to derive this example from a script that Todd Klindt provides on his blog (the script I use is considerably more complex as it handles the changing of service options like the index folder and the service and crawl accounts, to name a few, and I don’t want the point of this post to be lost in all those details). Just to make sure the full chain of credit is provided I should note that Todd’s script is actually a derivative of what Spence Harbar provides on his blog but I wanted to reference Todd’s post specifically as it’s a bit shorter and more focused on the topic. Okay, background info – check; disclaimer – check; attribution – check – looks like it’s time for some code so here you go:
1#Start the service instances
2Start-SPEnterpriseSearchServiceInstance $env:computername
3Start-SPEnterpriseSearchQueryAndSiteSettingsServiceInstance $env:computername
4#Provide a unique name for the service application
5$serviceAppName = "Search Service Application"
6
7#Get the application pools to use (make sure you change the value for your environment)
8$svcPool = Get-SPServiceApplicationPool "SharePoint Services App Pool"
9$adminPool = Get-SPServiceApplicationPool "SharePoint Services App Pool"
10
11#Get the service from the service instance so we can call a method on it
12
13$searchServiceInstance = Get-SPEnterpriseSearchServiceInstance –Local
14$searchService = $searchServiceInstance.Service
15#Use reflection to provision the default topology just as the wizard would
16$bindings = @("InvokeMethod", "NonPublic", "Instance")
17$types = @([string], [Type], [Microsoft.SharePoint.Administration.SPIisWebServiceApplicationPool], [Microsoft.SharePoint.Administration.SPIisWebServiceApplicationPool])
18$values = @($serviceAppName, [Microsoft.Office.Server.Search.Administration.SearchServiceApplication], [Microsoft.SharePoint.Administration.SPIisWebServiceApplicationPool]$svcPool, [Microsoft.SharePoint.Administration.SPIisWebServiceApplicationPool]$adminPool)
19$methodInfo = $searchService.GetType().GetMethod("CreateApplicationWithDefaultTopology", $bindings, $null, $types, $null)
20$searchServiceApp = $methodInfo.Invoke($searchService, $values)
21
22#Create the search service application proxy (we get to use the cmdlet for this!)
23$searchProxy = New-SPEnterpriseSearchServiceApplicationProxy -Name "$serviceAppName Proxy" -SearchApplication $searchServiceApp
24
25#Provision the search service application
26$searchServiceApp.Provision()
Basically there’s two things that need to be done: first we need to use reflection to get the MethodInfo object for the CreateApplicationWithDefaultTopology() method of the Microsoft.Office.Server.Search.Administration.SearchService class and we’ll use this object to invoke the actual method, passing in the parameter types and values (and yes, the cast of the SPIisWebServiceApplicationPool objects is necessary otherwise you’ll get an error about trying to convert PSObjects to SPIisWebServiceApplicationPool types); the next thing we need to do, after the service application is created, is to create the service application proxy and then call the Provision() method on the search service application that we previously created (if you miss this step you’ll get errors about things like the admin component not be started and whatnot).
Once completed you’ll get a fully functional, PowerShell provisioned search service application. If you navigate to the search administration page you should see something that looks just like this (just like if you used the wizard):
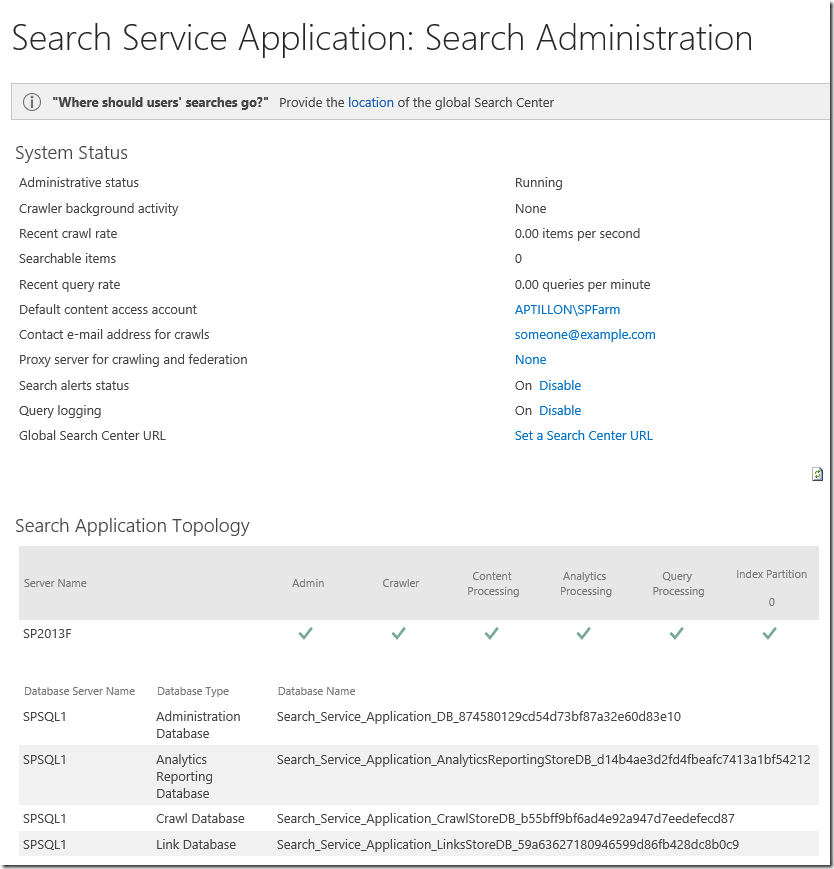
So there you have it – it is indeed possible to provision the service using PowerShell – I’ll let you determine whether you should or not 🙂
Happy PowerShelling!
-Gary
